Tutorial Thursday: Uploading with cPanel
This tutorial is for those of you who have the cPanel as your hosting control panel. cPanel’s File Manager is a very powerful and versatile tool to use to upload your website. A very useful feature offered by it is the ability to extract zip, tar and gz archive files. This article with guide you on using the file manager to upload your entire website “quickly”.
Step 1:- Creating a ZIP archive
You will need an archiving program to create a zip file of your website. I will use WinRAR.
- First enter your website folder on your computer e.g. my website folder on my computer is D:Sitestechtites
- Select all the files and folders to be uploaded.
- Rightclick and select Winrar > Add to Archive. Select ZIP and click OK. It creates an archive with the name techtites.zip
Step 2:- Uploading
- Login to cPanel by visiting http://yourdomainname.com:2082
- Click on File Manager
- Click on the little folder next to public_html to enter it.
- Click Upload file(s). Click Browse and browse to the ZIP file created above. In this case D:Sitestechtitestechtites.zip. Click Upload. Once the file is uploaded you return to the screen in Step c above.
- Click on the the ZIP file now. A new page loads in the top right frame. Click on Extract File Contents. A new window opens and the file is extracted.
- Click on Delete File to delete the ZIP. The left frame refreshes and you will see all your website files.
Step 3:- Viewing your site
Open yourdomain in your favorite web browser and see your website loading.

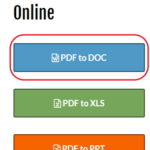
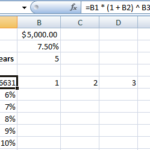
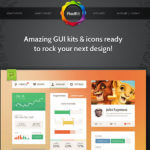
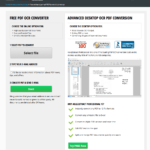
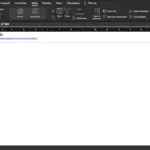
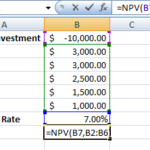
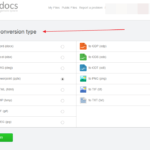
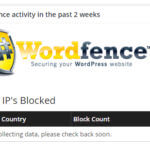
Aaah! Thanks!
This is what I was seaching for. Any idea about this with Plesk?
To upload files through Plesk File Manager:
Log in to Plesk control panel.
Click the domain name you need.
Click the File Manager icon in the Hosting group.
Create and upload files and directories.
I already have a site on cpanel and I want to completely change it. If I use this zip method and just delete the old files, will that work?
I suggest, first make a backup of your files, then delete them.
Then you can zip up your new files and use the tutorial above to extract them.